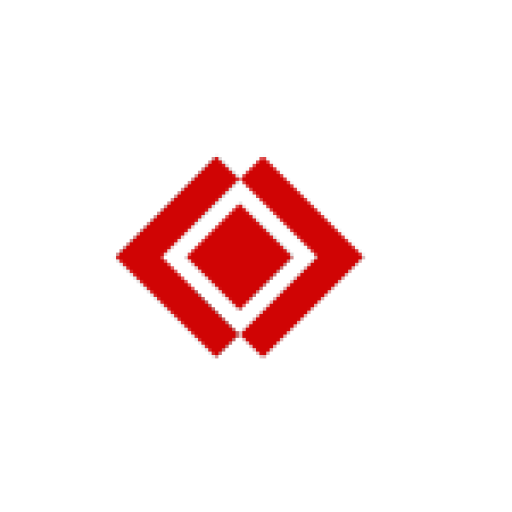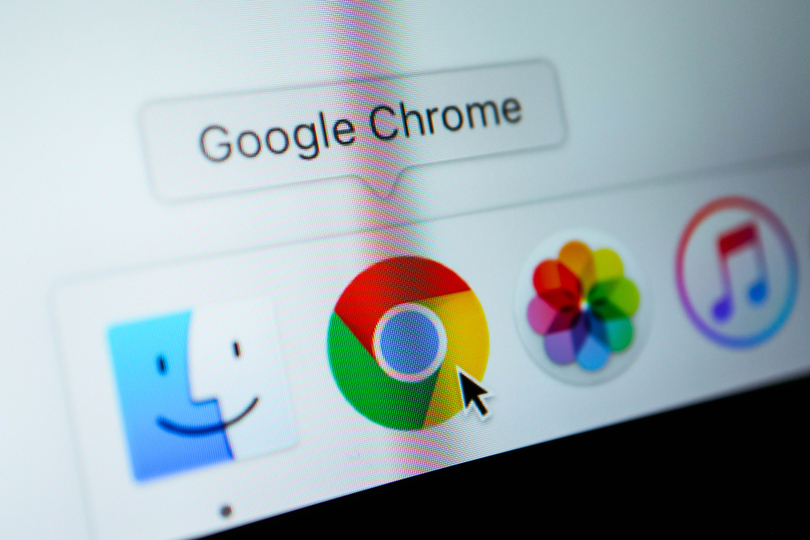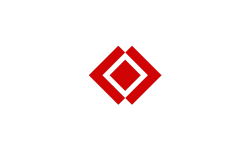Lifehacker[ജപ്പാൻ പതിപ്പ്]Reprinted from an article published on August 19, 2021
Google Chrome is one of the most popular browsers in the world, but some users are unaware of the great features of Chrome.
If you have not done all the Chrome updates, you may be missing out on great productivity enhancing features.
With that in mind6 Best Chrome Features to Use to Improve Your Browser ExperienceI summed it up. With these 6 chrome features, it will be more convenient.
1. Copy handwritten notes directly to Chrome
Is it sometimes difficult to enter handwritten notes on your computer? With Google Chrome, you can easily digitize handwritten notes into digital documents..
Google LensScan your handwritten notes and copy them from your smartphone to your computer.
Update Google Chrome to the latest version on your Android or iPhone and access Google Lens.

Select the array of characters you want to scan and tap Copy to Computer.
Then open the connected computer and paste the text. Google tells you to paste text into Google Docs, but you can paste it anywhere.
If you are having trouble connecting to your computer, you can select, copy and paste the text directly.
2. Click on a closed tab to reopen it
When working on multiple tabs, it is easy to inadvertently close the tab you are working on.
In that case, the “history” of Google ChromeRecently closed tabsReopen the tab, but in Chrome,The last closed tab will be displayed with one click.
If you want to reopen a tab you just closed, right-click on the Chrome menu bar “Open the closed tabIf you choose, you can open it quickly.
Otherwise, the personal computer’s shortcut key “Ctrl + Shift + TBut it also opens up.
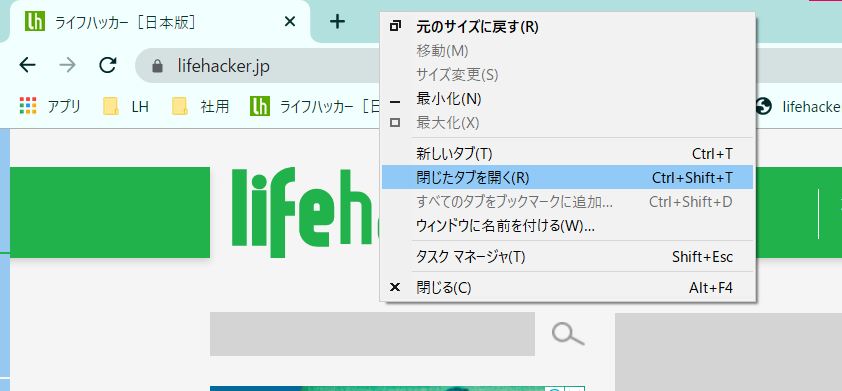
3. Group the tabs and give them names and colors
One of the main reasons why Google Chrome is so popular is the constant introduction of new features that enhance the browser experience.
People who open multiple tabs for a variety of reasons may find it difficult to understand what each tab is.If the tab name is too short you will not be able to see it without clicking on it.
Chrome,Group tabs by right-clickingCan beYou can give the group a name or a color.
Once you have grouped the tabs, you can move them or change their order. You can add and remove tabs.
To use this featureRight-click on a tab and add the tab to a groupSelect This will open up a new and more efficient world. You can also open tabs by name and color group in new tabs.
After all, this feature makes it very easy to find open tabs in Chrome.
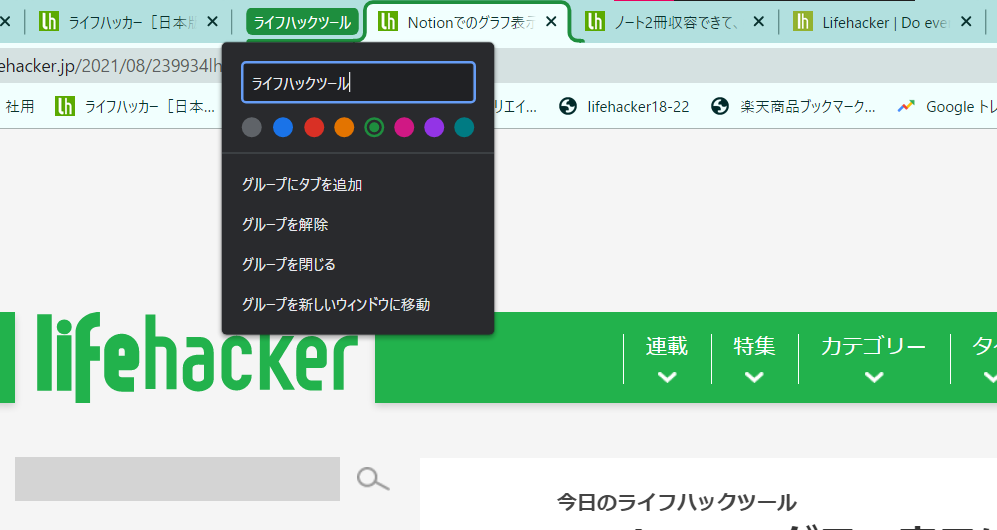
4. Play any media file
Next time you want to play audio, video or files with audio, try using Chrome as your media player.
Drag the file to a new tab in Chrome and it will play immediately.
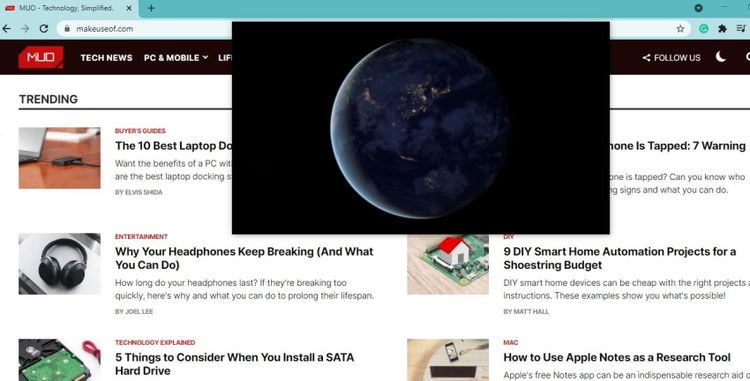
Chrome’s media player is basic, but it does a good job. You can open the tab during playback, or you can move the tab.
Top rightMedia controlYou can control and adjust the volume with the option.
When playing a video file, you can play the video by displaying a small tab on top of the other tabs you see. To play this mode, click on Media ControlPicture in picturePlease select.
Images, PDF files, and other files can be displayed properly by dragging and dropping.
5. Avoid “distractions” and read on
I’m trying to read somethingIf images and ads are interrupted, enable Chrome Reader Mode.
You can delete ads and social media buttons that hit your browser, or go through the subscription portal if you want to subscribe to see the content.
However, to use Reader Mode, you must first enable Reader Mode. Open a new tab in Chrome and read “chrome: // flags / # enable-reader-modeEnter in the address bar.
In the Reader Mode drop-down menu, select “EnabledSelect “” and restart the browser.
After enabling Reader Mode, click on the book icon that appears on the taskbar to use it. Also, click on the three-point icon at the top right and click “Click”Start Reader Mode“(Or”Exit Reader ModeYou can also select “”.
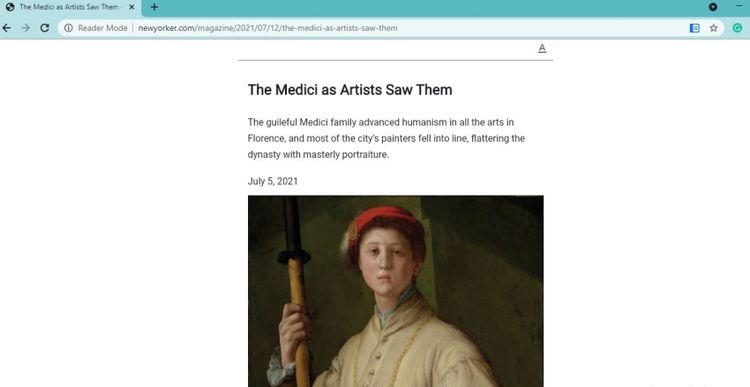
Moreover,Customize the page for readingAnd can.
For example,Font style and sizeOr changeBackground colorCan be changed from white to black or light brown.
6. Print without ads
Website articles are decorated with advertisements and pictures.
In such a caseChrome Reader ModeNot just to read without going out of the wayYou can also print.
After activating Reader Mode through the procedure above, click on the three-point icon in the upper right and select “” from the menu.Print“.
You will notice that the printed page is simple and slim. You can check how it is printed on the preview screen before printing.
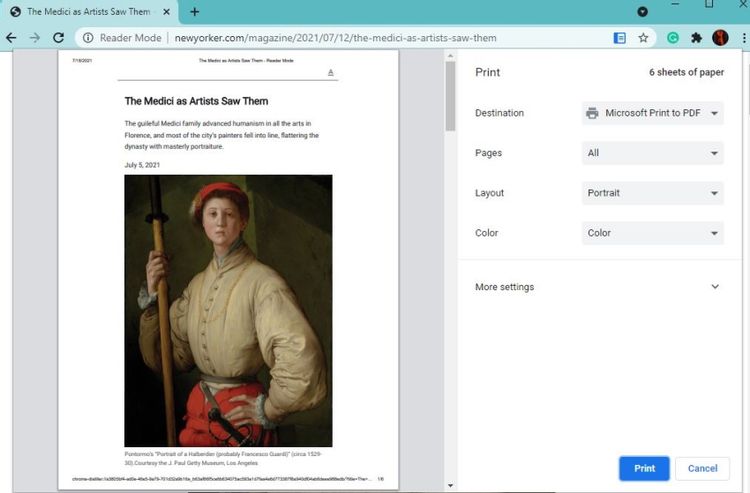
When I try to print a web page, I see that reader mode is invisible or grayscale. This is because Chrome’s reader mode supports every article, not web pages.
Get the best browser experience with Chrome’s hidden features
If you want to know how to improve your browser experience, you can find “” in the address bar.Chrome: // FlagsEnter, you can use amazing experimental settings.
Chrome flags allow you to try out some of the best features that are not yet included by default, ranging from smooth scrolling to parallel downloads to prevent dangerous downloads.
However, if your browser restarts every time you add flags, or you are not satisfied with the performance of those flags, you need to go back to the flags page and disable them.
Original article: 6 hidden Chrome features that will make you more productive Via MakeUseOf

Problem solver. Incurable bacon specialist. Falls down a lot. Coffee maven. Communicator.