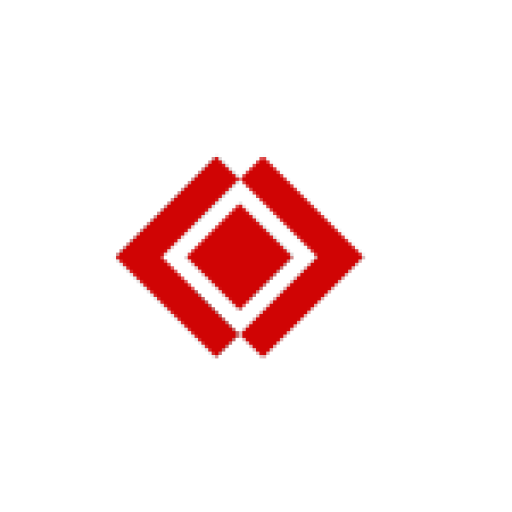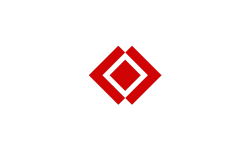Storing important files on your smartphone can be just as risky and useful. On the one hand, these documents can be accessed at any time as long as you keep your smartphone with you, on the other hand, ensuring their security is not always easy.
For this reason, more and more Android smartphone makers are natively combining the option of creating a secure storage directory to store your most sensitive documents. For example, this is the case with Samsung terminals.
Korean manufacturer allows you to go to and create an encrypted directory that is locked with a code Settings> Biometrics and SecurityWhere you will find the option Secure folder.
Unfortunately, not all smartphones offer such a feature. However, you can turn to a third party solution to fill this gap. This is it Google Files, Google’s file manager that offers a secure folder option. Here’s how to set it up to keep your valuable records safe.
Also watch the video:
1. Download the files through Google
If you have not already downloaded the app, download the app Google Files On your Android smartphone. This well-known file manager offers a number of features, in addition to integrating an option to create a secure folder, especially for clearing your device’s storage.
Download Google Files for Android (Sou Janyam)
2. Configure the app
If you use Google Files First, you must first approve the application to access your smartphone data. To do this, open it Google Files Press the button Continue Displayed in the pop-up that opens.
Then selectAllow Activate the attached button on the page that gives access to your files and then access permissions to all files Google Files To allow the app to access the files stored on your smartphone, then go back to the app’s home page

3. Create your secure folder
Return to main page Google FilesScroll through the sections shown, then tap under the heading of collections Secure folder.
On the page Select a lock Select the lock mode you want to use for your secure folder: Code Or Project. Set your lock code or pattern, depending on what you choose, and validate a second time.

No matter which lock mode you choose, in both cases you will lose the files if you forget your lock code pattern.
4. Move your important documents
Return to Google Files Explore the various directories in which your documents are stored. To move a document to your secure folder, press the option button (represented by three small dots) displayed on the line of your file, and then select Move it to a secure folder. Then enter your lock code or pattern to confirm the removal of your document.

Repeat as many times as you can for all the documents you want to protect by storing them in a secure folder.
AttentionRemember to delete the application Google Files Documents stored in a secure folder on your smartphone will be deleted without the possibility of recovery.

Problem solver. Incurable bacon specialist. Falls down a lot. Coffee maven. Communicator.