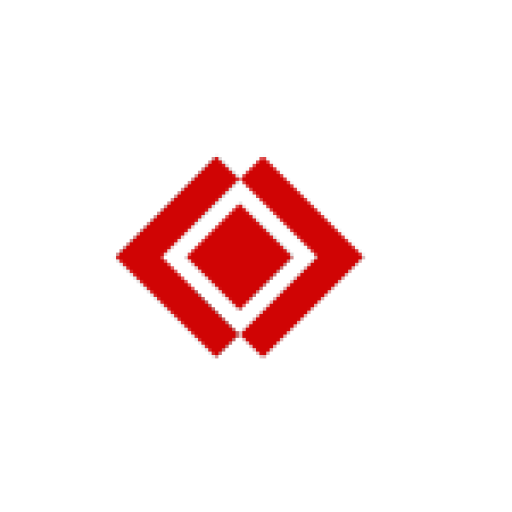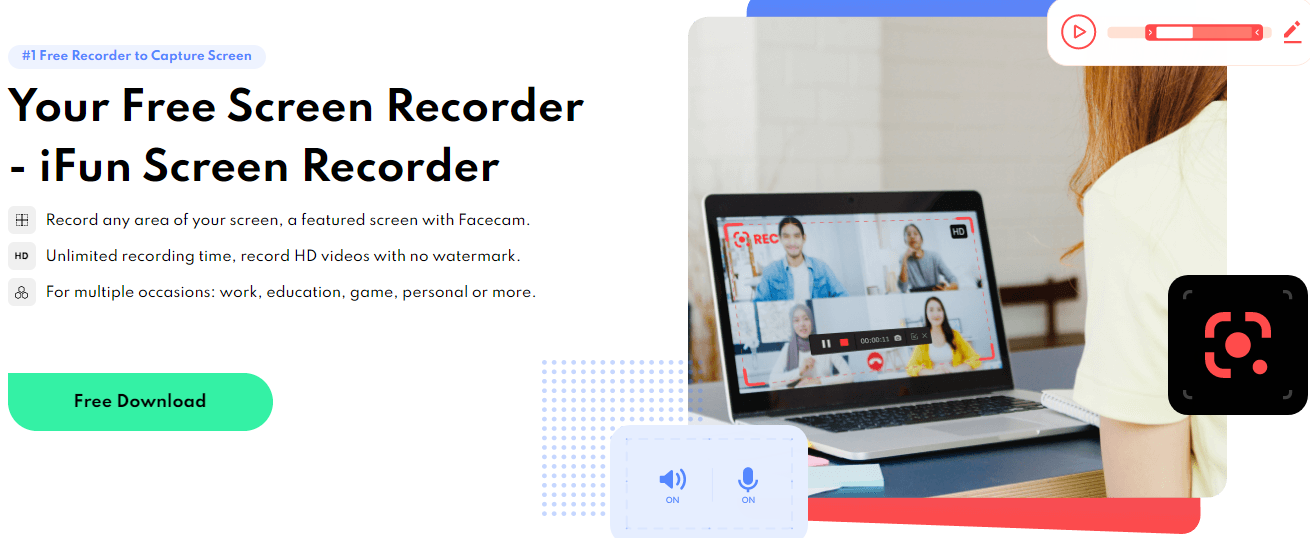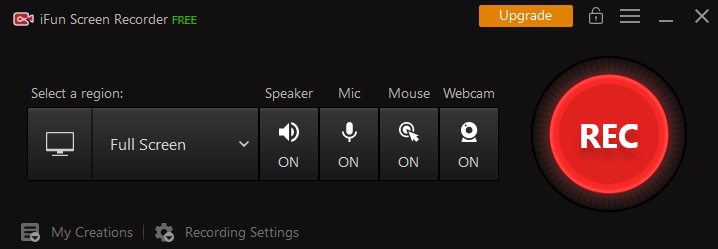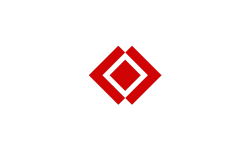Through many surveys, it has been observed that the interest of the audience is increasing rapidly towards watching videos instead of reading the text. Today, about 69% of people like to watch videos to learn more about a particular product or service.
There is no doubt that as compared to other platforms, people usually go to YouTube to watch any kind of video content. It is not only the 2nd most visited website in the world but also the 2nd most used social platform which is explored by 34.6 billion visitors monthly.
However, when we are exploring YouTube, sometimes we come across an interesting and entertaining video which we would like to download for later use or share with friends. As YouTube doesn’t provide a direct video download button, people usually go to Google and search for a YouTube video download software or online screen recorder which is no longer considered a better way.
These tools do not provide the users with any kind of video editing and multiple output options which means that if you want to cut a particular part of the video or convert it to a specific format, then you will have to download an additional video editing software for that.
So, instead of using YouTube video download software or online web-based tools that may be full of a bunch of advertisements or where the risk of user information being stolen is high, you can use a free screen recorder.
In this article we are going to share with you a step by step guide on how to record YouTube videos for free on Windows PC.
Let’s begin!
Steps on How to Record YouTube Videos
Follow the below 5 simple steps to record any kind of YouTube video on PC.
Step 1: Download and install iFun Screen Recorder
First you need to download a screen recording software that allows you to record YouTube videos or screen without the annoying watermarks or video length restrictions.
In this case iFun Screen Recorder is considered to be one of the best and easy to use tools that you can use to record any area of the screen in seconds. With the help of this screen recorder Windows 10 one can easily record the screen up to 4k and then export it in various formats.
Go to the official iFun Screen Recorder website and click on the download button as shown in the picture.
After downloading the tool, install and launch it.
Step 2: Adjust the Settings
The iFun Screen Recorder provides a pretty simple interface with fewer yet very useful features that most of the screen recorders do not provide for free. Turn the options on or off as per your requirements.
If you want to go into some advanced options then click on “Recording Settings” or 3 horizontal lines on the top right corner. From here you can change audio, video, webcam, format and many more settings as per your needs and after that click “Save”.
Step 3: Record Your Screen
After setting the preferences, go to the YouTube video you want to record and after selecting the video area, click on the “REC” button or simply press F9 to start recording.
When you’re done, you can stop the tool from recording the screen by clicking the “Stop” button or pressing the F9 again.
Step 4: Preview, Edit and Export the Video
The iFun Screen Recorder also provides a lightweight video editor that lets you easily export the final version of your video after removing a specific or unwanted portion from the recording. This can be done through the “My Creation” section and the final video will be saved at your chosen location
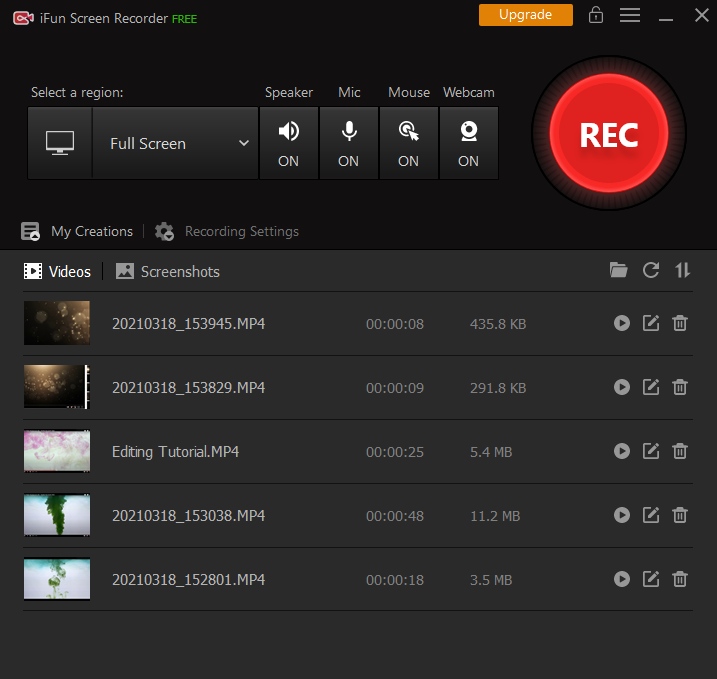

Problem solver. Incurable bacon specialist. Falls down a lot. Coffee maven. Communicator.